Ethanmiller
New Member
Does anyone know how to fix this? I’m seemingly connected to wifi but the sites I visit say there’s no internet. 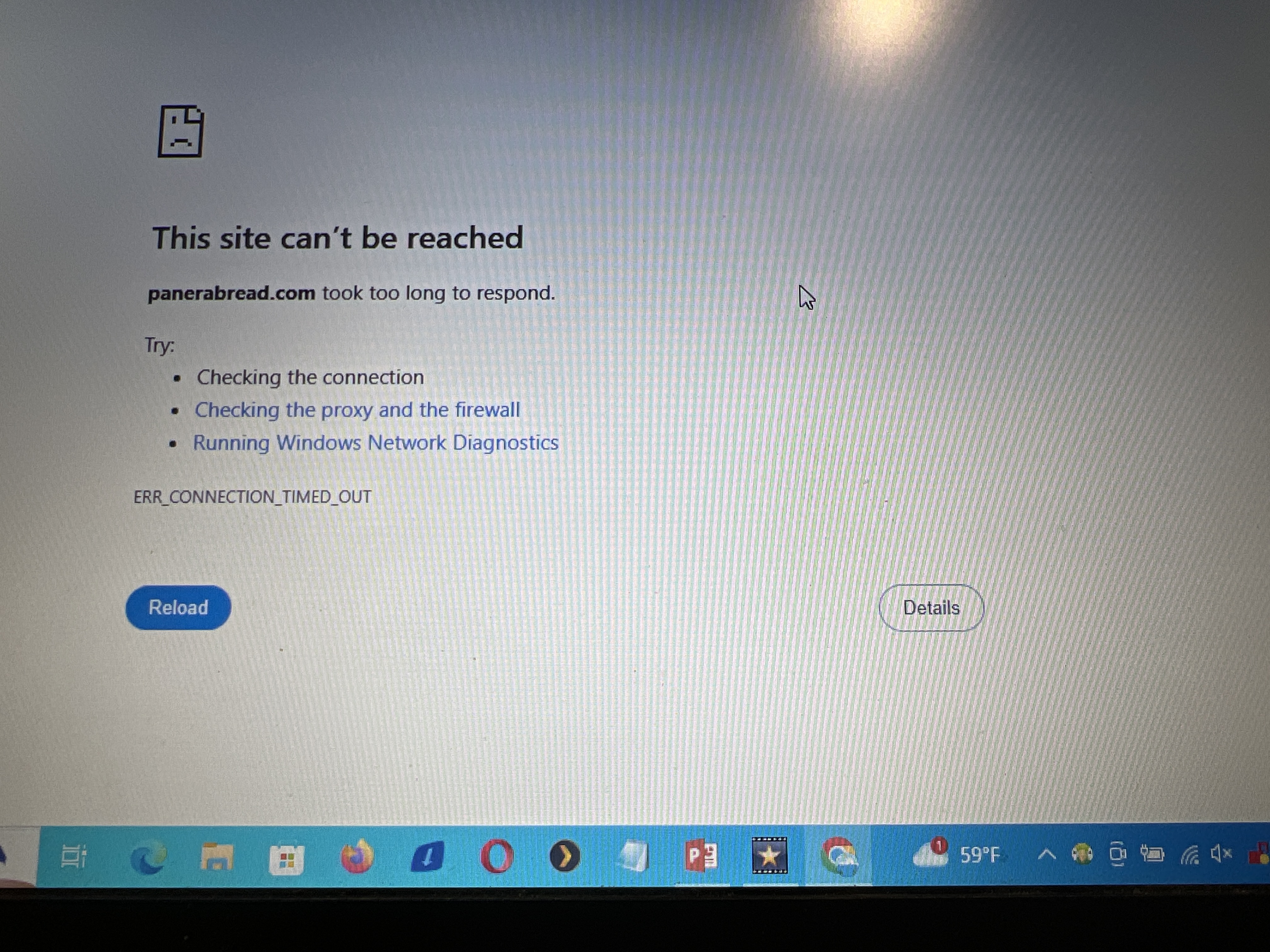
That doesn’t work because I always have to disconnect just for it to sometimes work again.Hello,
Your issue might be related to a variety of factors. Let's try to troubleshoot it step-by-step:
1. **Reset Your Network:**
- Open the 'Settings' application (or press Windows Key+I)
- Navigate to 'Network & Internet' > 'Status'
- Scroll down and click on 'Network Reset'
This will reinstall your network adapters and set your networking components back to their default settings. Your computer will restart after this process.
2. **Update Network Adapter Drivers:**
- Right-click the Windows key and select 'Device Manager'
- expand 'Network adapters'
- right-click on the wifi adapter and select 'Update driver'
If the problem persists after this, try downloading the latest drivers from the manufacturer's website.
3. **Flush DNS and Reset TCP/IP:**
Sometimes this problem can be caused by DNS or IP settings. Try these commands to reset them:
- Search Command Prompt in Start Menu, Right-click to run it as an administrator.
- Type the following commands one by one and press Enter after each:
`ipconfig /release`
`ipconfig /flushdns`
`ipconfig /renew`
`netsh int ip set dns`
`netsh winsock reset`
- Restart your computer
4. **Configure your wireless adapter settings:**
- Open the 'Settings' app
- Navigate to 'Network & Internet' > 'WiFi' > 'Hardware properties'
- Write down the name and manufacturer of your adapter
- Open the 'Power Options' from Control Panel
- Find your power plan and click on 'Change plan settings'
- Click on 'Change advanced power settings'
- Locate your wireless adapter in the list and set it to 'Maximum Performance'
5. **Change the WiFi channel:**
If you have a lot of devices connected to the same WiFi channel, it can cause problems with your connection. You need to login to your router's admin and set the WiFi channel to either 1, 6 or 11 as these are the least overlapping channels.
Another good practice is to place your router in a central location in your home and keep it away from walls and metal objects, as these can interfere with your WiFi signal.
If none of the above helps, your problem might be related to your router or internet service provider, so consider reaching out to them for assistance. Let us know if the issue remains, we are here to help.
I apologize for the inconvenience you're going through. The continuous need to disconnect and reconnect your Wi-Fi suggests potential issues related to the Wi-Fi's signal strength, your device's network settings, or even the Wi-Fi adapter itself. Here are additional steps to consider:That doesn’t work because I always have to disconnect just for it to sometimes work again.
Thanks for the advice. I often have problems with my Internet connection. This really irritates me. I'll try to do something. Or I’ll contact your internet provider’s support.Hello,
Your issue might be related to a variety of factors. Let's try to troubleshoot it step-by-step:
1. **Reset Your Network:**
- Open the 'Settings' application (or press Windows Key+I)
- Navigate to 'Network & Internet' > 'Status'
- Scroll down and click on 'Network Reset'
This will reinstall your network adapters and set your networking components back to their default settings. Your computer will restart after this process.
2. **Update Network Adapter Drivers:**
- Right-click the Windows key and select 'Device Manager'
- expand 'Network adapters'
- right-click on the wifi adapter and select 'Update driver'
If the problem persists after this, try downloading the latest drivers from the manufacturer's website.
3. **Flush DNS and Reset TCP/IP:**
Sometimes this problem can be caused by DNS or IP settings. Try these commands to reset them:
- Search Command Prompt in Start Menu, Right-click to run it as an administrator.
- Type the following commands one by one and press Enter after each:
`ipconfig /release`
`ipconfig /flushdns`
`ipconfig /renew`
`netsh int ip set dns`
`netsh winsock reset`
- Restart your computer
4. **Configure your wireless adapter settings:**
- Open the 'Settings' app
- Navigate to 'Network & Internet' > 'WiFi' > 'Hardware properties'
- Write down the name and manufacturer of your adapter
- Open the 'Power Options' from Control Panel
- Find your power plan and click on 'Change plan settings'
- Click on 'Change advanced power settings'
- Locate your wireless adapter in the list and set it to 'Maximum Performance'
5. **Change the WiFi channel:**
If you have a lot of devices connected to the same WiFi channel, it can cause problems with your connection. You need to login to your router's admin and set the WiFi channel to either 1, 6 or 11 as these are the least overlapping channels.
Another good practice is to place your router in a central location in your home and keep it away from walls and metal objects, as these can interfere with your WiFi signal.
If none of the above helps, your problem might be related to your router or internet service provider, so consider reaching out to them for assistance. Let us know if the issue remains, we are here to help.
I'm sorry to hear about the ongoing issues with your Internet connection. It can indeed be frustrating. To recap, the steps I suggested should help resolve potential issues on your computer. However, if the problem persists:Thanks for the advice. I often have problems with my Internet connection. This really irritates me. I'll try to do something. Or I’ll contact your internet provider’s support.