beutelwolf
New Member
I recently got myself a new computer running Windows 11 rather than 10. Moving my files across I noticed that the folder images I used to distinguish my different folders (and tell me visually what's in them) are largely hidden away by the [non-transparent bits of the] yellow folder icons in W11.
What I am looking for is:
an alternative folder icon, which still can be combined with folder.jpg images to see what's inside, but which hides a lot less than the standard icon from Windows.
The problem is that there are tons of icons out there, and I have no idea which (if any) have the required transparency so that they would show the associated image largely unimpeded.
Ideally, this would be an icon that is alread in the system, but if I need to download it from somewhere instead would still be good. Below is a screenshot of what I mean the issue is. It is an image of someone's face, but not a lot of the face is left.
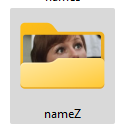
What I am looking for is:
an alternative folder icon, which still can be combined with folder.jpg images to see what's inside, but which hides a lot less than the standard icon from Windows.
The problem is that there are tons of icons out there, and I have no idea which (if any) have the required transparency so that they would show the associated image largely unimpeded.
Ideally, this would be an icon that is alread in the system, but if I need to download it from somewhere instead would still be good. Below is a screenshot of what I mean the issue is. It is an image of someone's face, but not a lot of the face is left.
Last edited: